Pour désactiver la prévisualisation des onglets dans Firefox, il faut ouvrir le système de préférences avancées :
about:configRechercher :
browser.tabs.hoverPreview.enabledEt mettre la valeur à false (en double-cliquant dessus).
Pour désactiver la prévisualisation des onglets dans Firefox, il faut ouvrir le système de préférences avancées :
about:configRechercher :
browser.tabs.hoverPreview.enabledEt mettre la valeur à false (en double-cliquant dessus).
Depuis quelque temps, Firefox n’affiche plus correctement certaines polices sous macOS 15 Sequoia. Des carrés remplacent les caractères.
Pour résoudre ce problème, il faut désactiver le paramètre « Détecteurs d’empreinte numérique suspectés » dans les options « Vie privée ».
Voici la marche à suivre : ouvrir les paramètres puis « Vie privée et sécurité » et enfin choisir « Personnalisée » dans « Protection renforcée contre le pistage » :
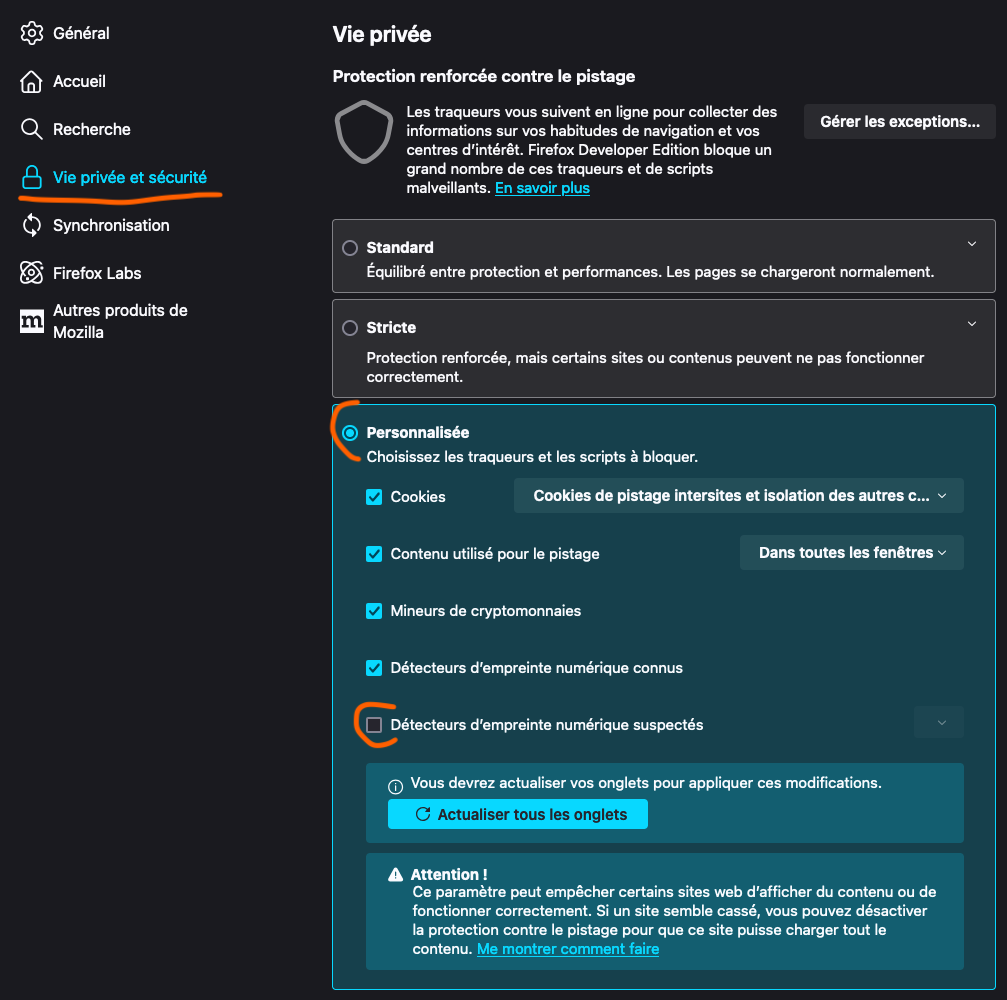
Ensuite, il suffit de rafraichir les onglets ouverts.
Source : https://www.reddit.com/r/firefox/comments/1fjyyo6/some_fonts_in_firefox_on_macos_sequoia_render/
VMware Fusion pour MacOS étant gratuit pour un usage personnel depuis mai 2024 j’ai décidé de passer d’UTM à celui-ci. UTM ayant moins de fonctionnalités et ayant quelques problèmes parfois au démarrage des machines virtuelles.
Ne souhaitant pas réinstaller les machines virtuelles j’ai choisi de convertir celles-ci.
Voici la procédure sous MacOS :
Installer qemu avec le gestionnaire de package brew :
brew install qemuAller dans le répertoire contenant la machine virtuelle UTM, généralement :
cd /Users/<NOM UTILISATEUR>/Library/Containers/com.utmapp.UTM/Data/Documents/<NOM MACHINE VIRTUELLE>.utm/DataConvertir la machine virtuelle avec la commande suivante :
qemu-img convert -p -f qcow2 -O vmdk XXX-XXXX-XXX-XXX.qcow2 YYYYY.vmdkCréer une nouvelle machine virtuelle dans VMware Fusion et pour l’image disque choisir le fichier vmdk créé dans l’étape précédente.
Généralement il faut modifier la configuration de l’interface réseau dans la machine virtuelle.
Dans le cas d’Ubuntu Server 22.04, trouver le nom de l’interface avec la commande :
ip a
2: ens160: <BROADCAST,MULTICAST......Puis modifier le fichier de configuration netplan :
sudo vi /etc/netplan/00-installer-config.yaml# This is the network config written by 'subiquity'
network:
ethernets:
# enp0s1: # ancienne interface
ens160:
dhcp4: true
version: 2Puis appliquer les modifications :
sudo netplan applyVérifier la configuration avec un ping par exemple :
ping perdu.comSur un serveur web LAMP il peut arriver que la processus Apapche 2 ou MariaDB/MySQL se termine de façon anormale ou soit terminé par OOM Killer.
Pour surveiller ces processus il existe monit qui est très simple d’utilisation. Voici comment l’installer sur un Ubuntu Server 22.04 :
sudo apt install monitAller dans le répertoire de configuration de monit :
cd /etc/monit/conf.d/Créer un fichier pour Apache, apache.conf contenant :
check process apache with pidfile /run/apache2/apache2.pid
start program = "/usr/sbin/service apache2 start"
stop program = "/usr/sbin/service apache2 stop"
if failed host 127.0.0.1 port 80 protocol http then restart
if 5 restarts within 5 cycles then timeoutCréer un second fichier pour MariaDB/MySQL, mysql.conf :
check process mysqld with pidfile /run/mysqld/mysqld.pid
start program = "/usr/sbin/service mysql start"
stop program = "/usr/sbin/service mysql stop"
if failed host 127.0.0.1 port 3306 protocol mysql then restart
if 5 restarts within 5 cycles then timeoutPuis redémarrer monit et vérifier que celui-ci fonctionne bien :
sudo service monit restart
sudo service monit status● monit.service - LSB: service and resource monitoring daemon
Loaded: loaded (/etc/init.d/monit; generated)
Active: active (running) since Wed 2023-06-07 08:14:53 CEST; 4s ago
Docs: man:systemd-sysv-generator(8)
Process: 58545 ExecStart=/etc/init.d/monit start (code=exited, status=0/SUCCESS)
Tasks: 1 (limit: 9518)
Memory: 1.7M
CPU: 31ms
CGroup: /system.slice/monit.service
└─58551 /usr/bin/monit -c /etc/monit/monitrc
Jun 07 08:14:53 ip-172-31-26-128 systemd[1]: Starting LSB: service and resource monitoring daemon...
Jun 07 08:14:53 ip-172-31-26-128 monit[58545]: * Starting daemon monitor monit
Jun 07 08:14:53 ip-172-31-26-128 monit[58545]: ...done.
Jun 07 08:14:53 ip-172-31-26-128 systemd[1]: Started LSB: service and resource monitoring daemon.Et voilà, c’est en place. monit vérifie toutes les 2 minutes que les processus fonctionnent et les redémarre si besoin.
Suite au rachat de Twitter par Elon Musk et à ses différentes décisions dans la gestion de ce réseau social beaucoup de personnes souhaitent passer sur le réseau social décentralisé Mastodon.
Voici donc quelques informations pour ceux qui sont perdus.
1.Choisir un serveur : Mastodon étant décentralisé il n’y pas « un seul serveur » comme pour Twitter. Le serveur du créateur de Mastodon est https://mastodon.social/ mais vous pouvez choisir parmi une multitude de serveurs. Une liste se trouve ici : https://joinmastodon.org/fr/servers
2. Créer un compte sur le serveur choisi et identifier son adresse en cliquant sur son profil. Par exemple la mienne est @brihx@mastodon.social
3. Ajoutez votre adresse Mastodon dans votre profil Twitter, cela permet aux personnes qui souhaitent migrer comme vous de pouvoir vous retrouver mais aussi aux outils qui vont suivre de vous aider pour la migration.
4. Connectez-vous sur l’outil Debirdfly https://debirdify.pruvisto.org/ et suivez les instructions. Puis recherchez les comptes que vous suivez. En bas de la page vous pourrez exporter un fichier CSV compatible avec l’import de Mastodon.
5. Importez le fichier CSV de l’étape précédente en allant dans les préférences de votre compte Mastodon puis Import et export > Import de données, type d’import : Liste d’utilisateur, Fusionner puis bouton Importer
Vous pouvez aussi importer les comptes qui vous suivent avec le même outil.
Assurer la transition avec l’outil Moa https://moa.party/ qui permet de poster d’un compte vers l’autre et inversement : Twitter <> Mastodon, comme ça pas besoin de poster 2 fois.
Au niveau des applications mobiles il y a Tusky sur Androïd et metatext sur iOS
Par défaut Outlook 365 affiche les e-mails en texte brut avec une police à largeur variable et en supprimant les sauts de lignes qu’il considère inutiles. Ce qui pour certains usages rend la lecture difficile.
Voici comment remettre de l’ordre dans tout ça.
Commencer par aller dans Fichier > Options puis seconds choix Courrier :
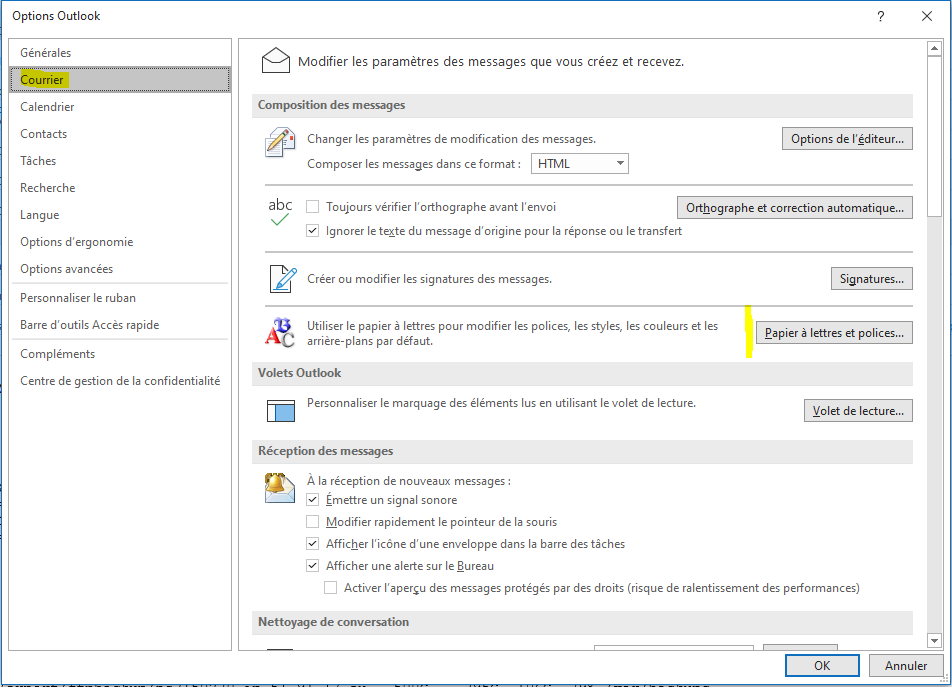
Ensuite : Papier à lettres et polices…
En bas vous pourrez choisir une police à largeur fixe pour les messages en texte brut :
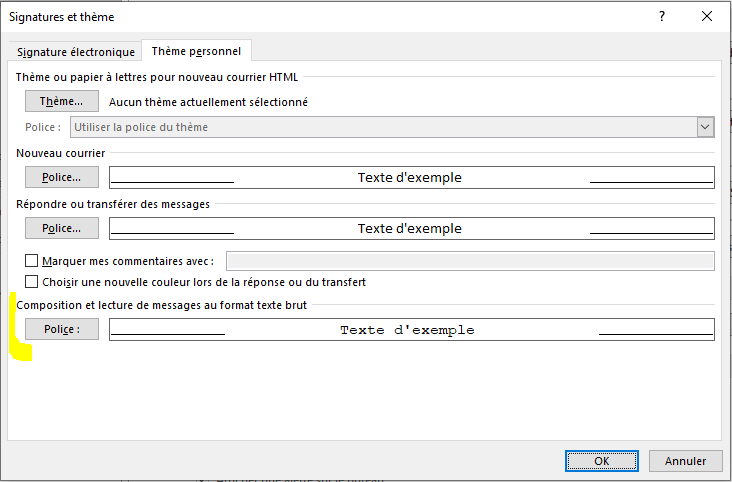
Vous pouvez choisir Courrier New par exemple :
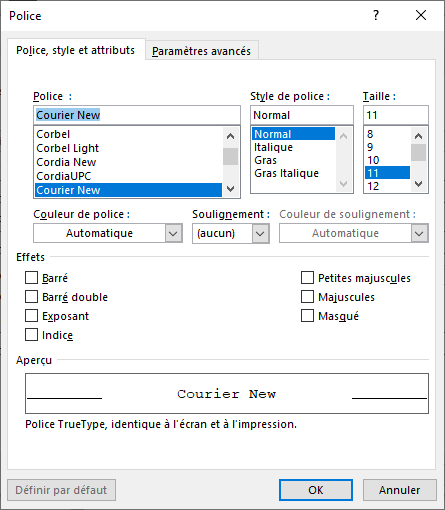
Cliquez 2 fois sur OK pour enregistrer les changements et revenir aux options du courrier (première capture d’écran).
Descendre dans les options pour décocher la case Supprimer les sauts de ligne superflus dans les messages en texte brut :
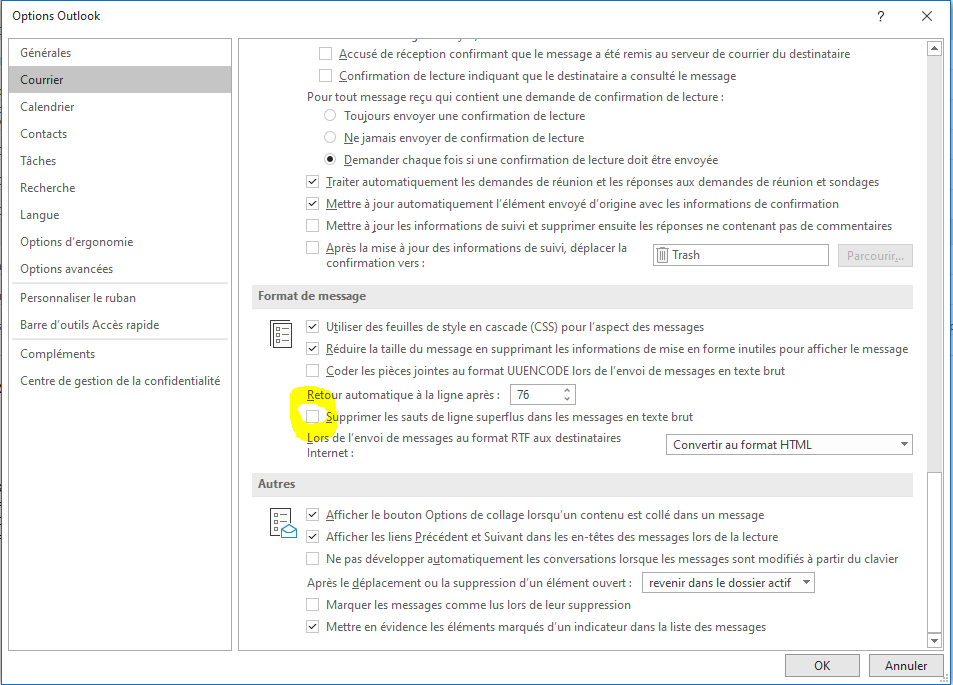
Cliquer sur OK. Maintenant lors de la lecture d’un message en texte brut celui-ci s’affichera formaté « à l’ancienne ».
Photo by Onlineprinters on Unsplash