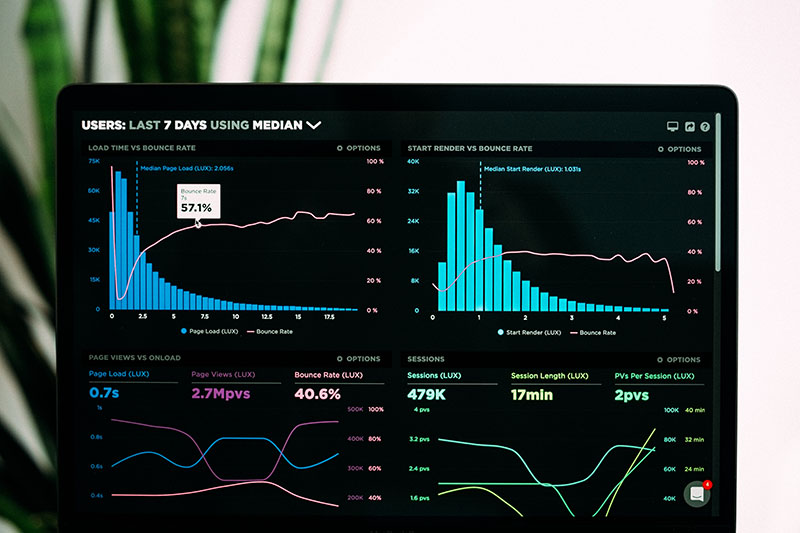Sur un serveur dédié OVH avec une carte réseau Intel e1000e et Proxmox 8.3.5 j’ai eu l’erreur suivante lors de gros transferts :
Apr 08 08:47:34 nsXXXXXX kernel: e1000e 0000:00:19.0 eno1: Detected Hardware Unit Hang:
TDH <de>
TDT <ff>
next_to_use <ff>
next_to_clean <dd>
buffer_info[next_to_clean]:
time_stamp <1000f6bf9>
next_to_watch <de>
jiffies <1001027c0>
next_to_watch.status <0>
MAC Status <40080083>
PHY Status <796d>
PHY 1000BASE-T Status <3800>
PHY Extended Status <3000>
PCI Status <10>Le serveur n’est alors plus accessible.
La solution que je teste actuellement (et qui semble fonctionner) :
sudo ethtool -K eno1 gso off gro off tso off tx off rx off rxvlan off txvlan off sg offEt pour vérifier la prise en compte :
sudo ethtool -k eno1Attention : cela n’est pas conservé après un redémarrage.
Sources : https://forum.proxmox.com/threads/e1000e-eno1-detected-hardware-unit-hang.59928/page-2 et https://gist.github.com/crypt0rr/60aaabd4a5c29a256b4f276122765237